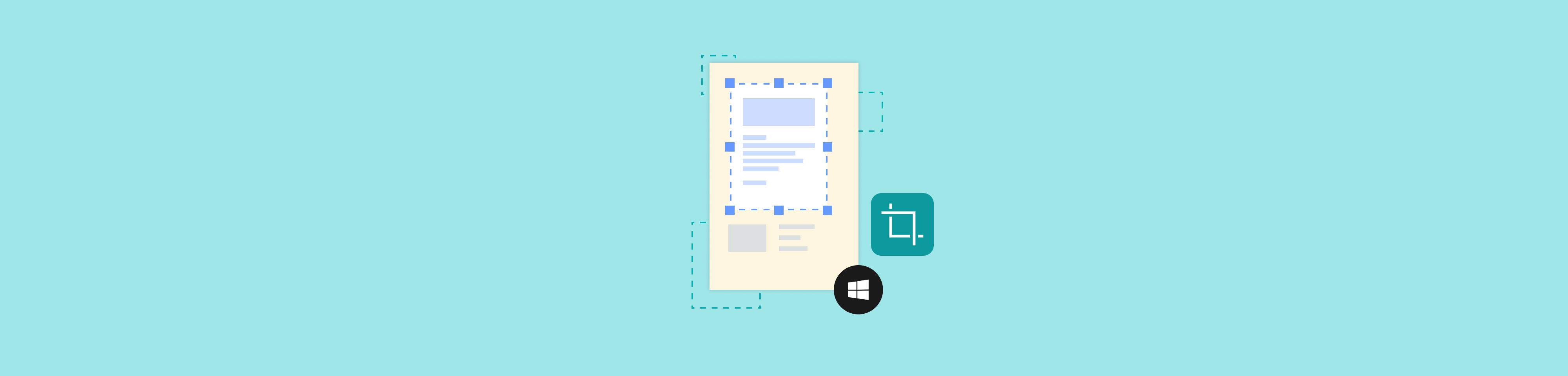
Have a PDF you need to crop on Windows? We walk you step-by-step through two easy options.
If you’re looking for a free online tool to quickly crop a PDF on Windows, try this:
Crop Your PDFThat should get you what you need right away.
But if you want to see how to crop your PDF using native Windows tools, or if you want to learn more about your options, then keep reading.
Maybe you need to trim those wide margins to make your PDF easier to read on small screens. Or perhaps you need to remove sensitive information, prepare your PDF for better printing, or soothe your design-conscious eye with a cleaner looking layout.
Whatever your reasons, we have simple solutions.
In this article, we’ll show you two easy ways to crop a PDF on Windows using:
Windows’ Snipping tool Smallpdf’s free cloud tool
Both are fast and free, and neither requires downloading or signing up for any new software. Let’s get to it.
→ If you’re using a Mac, we suggest you jump over to this article for how to crop a PDF on Mac.
This first method is a bit of a workaround, but it lets you crop unwanted space from a PDF using tools built into your PC. Despite its limitations, for simple jobs it might do the trick.
Here’s the quick version of how to crop a PDF on Windows with the Snipping Tool:
Here’s a more detailed breakdown.
To use this native Windows method, you’ll need to capture the part of your PDF you want to keep as an image file, then resave it as a PDF.
First, open your PDF by double-clicking on the file. Most Windows computers will open a PDF in the Edge browser by default, but for this cropping method any PDF reader will work.
Next, open the Windows Snipping Tool. You can search for it in the Start menu, or with the shortcut: Windows key + Shift + S.
With the Snipping Tool, draw a rectangle around the area you want to keep. This will copy the image to your Snipping Tool clipboard. There, you’ll also find basic options to edit your PDF. You can read more about how to annotate a PDF on Windows here.
Finally, print the image using the built-in Windows ‘Print to PDF’ option.